INTRODUCTION
- Cinema 4D
- VrayforC4D (optional not necessary)
- Photoshop
PHOTOSHOP
First thing you have to take a photo for your background that will have at least the number of pixels of your output image in Cinema 4d. I took a photo with my iphone and it’s 3264×2448 pixels, but I will resize it since I want a render output of 1920×1080 px.
-ITA: Per prima cosa dobbiamo fare una foto per lo sfondo con almeno i pixel necessari per l’output render su Cinema 4D. Io ho fatto una foto con il telefono di 3264×2448 pixels, però andro’ a ridimensionarla visto che come output render ho bisogno di 1920×1080 px.
Open the photo in photoshop, select the image and copy.
-ITA: apriamo la foto in photoshop, selezioniamo l’immagine e copiamo.
Create a new file (1920×1080 pixels) and paste the image
-ITA: Creiamo un nuovo file (1920×1080 pixels) e incolliamo l’immagine
Resize (scale) the image and crop what you don’t want to see.
-ITA: Scaliamo l’immagine e tagliamo le parti che non vogliamo vedere nel render.
- Open a new file in C4d.
- Under render settings change right away the output pixels to 1920×1080 or whatever output resolution you desire.
- Create a background (Create > environment > background).
- Create a C4D material (later we can use a Vray Material and substitute it) and load the image under color, turn off the reflectance it is not needed.
- Drag the material to the background.
-ITA:
- Apriamo un nuovo file su C4D
- Sotto render settings (settaggi di render) cambiamo subito l’output a 1920×1080 o qualunque altra risoluzione preferiamo.
- Creiamo un background (sfondo): Create>environment>background
- Creiamo un materiale di C4D (più tardi andremo a sostituirlo con un materiale di Vray) e carichiamo l’immagine sotto color, spegniamo il layer reflectance perchè non necessario.
- Trasciniamo il materiale sull’oggetto background.
Click on view in the attribute manager and change border color (choose the color you prefer).
-ITA: Clicchiamo su view nel “attribute manager” e cambiamo il border color (scegliete un color ben visibile).
Now you can add a camera and the camera calibrator tag (right click on the camera > cinema 4d tags > camera calibrator).
-ITA: Ora possiamo aggiungere una camera e il camera calibrator tag (tasto desto sulla camera>cinema 4d tags>camera calibrator).
- Click on the camera calibrator tag.
- In that attributes manager click on calibrate. Now you have to position several lines for the x,y,z axis.
- Click on add line and drag the points of the line so that it makes a straight vertical line (for the y axis).
-ITA:
- Click sul tag del camera calibrator
- Nell’attribute manager selezioniamo calibrate. Ora dobbiamo posizionare diverse linee per gli assi x,y e z.
- Selezioniamo add line e trasciniamo i punti della linea in maniera da disegnare una linea verticale (asse y).
Once it is straight next to the building shift click on it until you see the right color (green for y axis, red for x axis and blu for z axis).
-ITA: Una volta che la linea è verticale vicino all’edificio premiamo SHIFT + click sulla linea fino a vedere il colore giusto ( verde per asse y, rosso asse x e blu per l’asse z).
In this example you will see 3 vertical green lines (y axis) and 3 blu lines (z axis).
-ITA: In questo esempio abbiamo disegnato 3 linee verticali verdi (assi y) e 3 linee blu (asse z).
- Under calibration status you will see that at the beginning they are all red (not resolved), as soon as you start adding the lines they will change color. First they will turn yellow and the more lines you give the image the more info the calibrator has and therefore they will turn green. In this case just the camera position is not solved after I added y and z lines.
- In order to solve the camera position add a pin.
-ITA:
- Sotto “calibration status” all’inizio prima di disegnare le linee sarà tutto rosso (non risolto), ma appena cominciamo ad aggiungere linee cominceranno a cambiare colore. Prima diventeranno gialli, e più linee verranno aggiunte più informazioni saranno disponibili per poter calibrare la camera e quindi diventeranno verdi. Nel nostro caso solo la posizione della camera non è stata risolta dopo aver aggiunto linee lungo l’asse y e z.
- Per poter risolvere la posizione della camera basta aggiungere un pin.
Position it where you prefer, this will be considered the center of your scene.
-ITA: Posizionate il pin dove preferite, considerate però che questo sarà il centro della scena.
If you add any object in the scene it will be positioned right where your pin is.
-ITA: A questo punto se aggiungiamo un oggetto alla scena verrà posizionato proprio nella posizione del pin, quindi il centro della scena.
Your camera is now calibrated. The following steps are necessary only if you use VrayforC4D as Render Engine.
-ITA: La camera ora è calibrata. I prossimi passaggi saranno necessari solo a chi utilizza come motore di Render VrayforC4D.
VRAYFORC4D
- You can make a copy of the camera and add a Vray camera tag.
- The background object will not work with a vray material therefore lets insert a plane and give it a vray shader with the photo used in the background.
- Insert a plane give it Z orientation
-ITA:
- Possiamo fare una copia della camera ed aggiungere il Vray Camera tag.
- Il background object non funzionerà con un materiale di Vray quindi dobbiamo inserire un piano e poi dare al piano un materiale di vray con l’immagine usata per lo sfondo.
- Inseriamo un piano con orientamento Z
- It needs to be perpendicular to the camera so select the plane.
- Click on Tools>arrange objects>transfer.
-ITA:
- Il piano deve essere perpendicolare alla camera, quindi selezioniamo il piano
- Andiamo su Tools>arrange objects>transfer
Drag the camera in the “transfer to” and click on apply.
-ITA: Trasciniamo la camera su “transfer to” e applichiamo il comando.
- The plane is now aligned with the camera.
- Now we can move and scale it to the right position.
-ITA:
- Il piano è ora allineato alla camera
- Ora possiamo spostare e scalare il piano nella posizione più corretta.
- Create a vray shader with the photo we used for the background.
- Drag the cinema4d material from the background object to the plane object pressing CTRL so that you make a copy.
- Then substitute the cinema 4d shader next to the plane object by dragging the vray shader over the cinema 4d material.
-ITA:
- Creiamo uno shader di Vray con la foto utilizzata per lo sfondo.
- Trasciniamo il materiale di Cinema 4D vicino al “background object” tenendo premuto CTRL così da creare una copia.
- A questo punto sostituiamo il materiale di cinema 4d accanto all’oggetto Piano (il nuovo sfondo) con il materiale di Vray semplicemente trascinando il materiale di vray sopra a quello di cinema 4d.
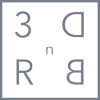



















Hi,
Nice tutorial, but how to cast shadows on the ground and what are the parameters to render?
Thanks
Hi Robert, glad you liked the tutorial!
I was thinking of doing another one just to show how to cast shadows when you insert objects in the scene. You will have to add a plane for the floor with the photo used in the background, so that your shadows will land there.
I will add this new tutorial to list of requests and prepare it as soon as possible!
Viola
easy!, put a plane like a floor and put the same texture with projection Frontal, \o/